How to manually add a clock time
To manually add a new clock time, navigate to the “Timesheet” page using the main left menu, then click on “Actions” in the top right corner. Select “Add a shift” and follow the prompts.
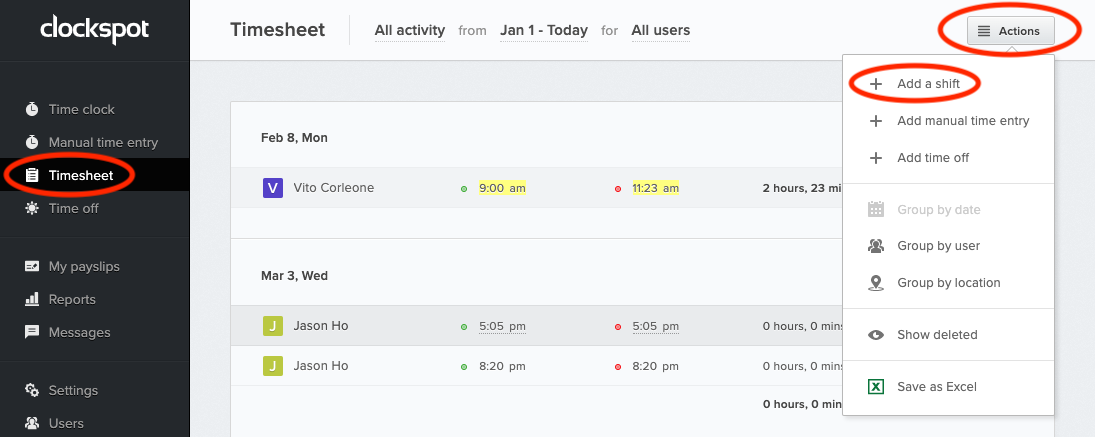
How to edit a clock time
To edit the in or out time of a shift or job, simply click on the in time or out time:
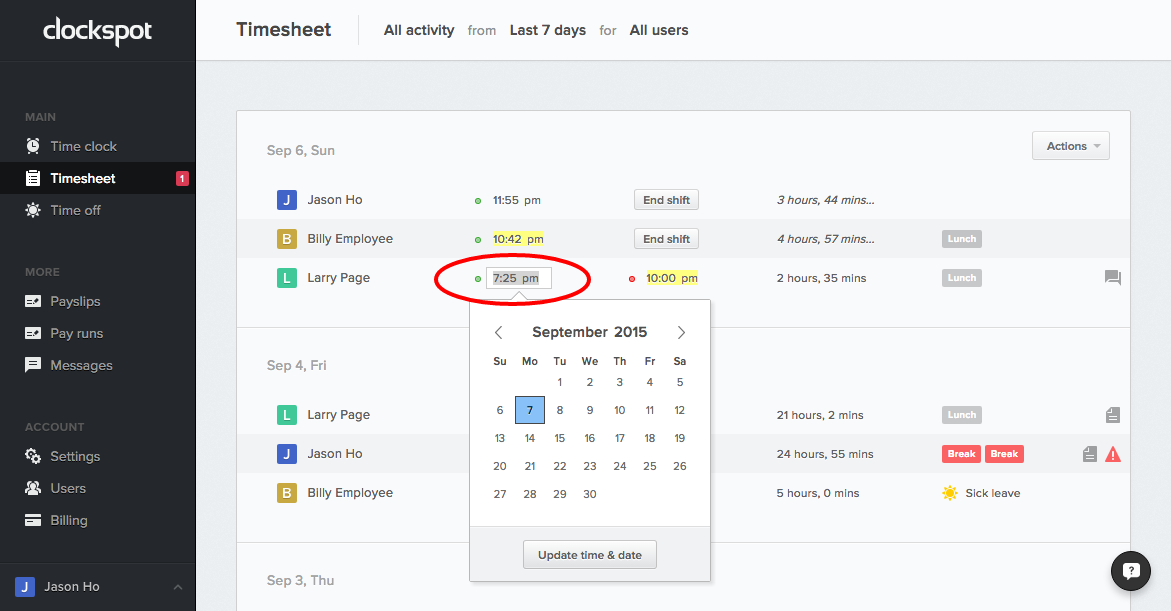
A date widget will pop up where you can edit the date. To edit the time, you can enter a variety of formats, for example “230pm”, “2:30 pm”, “230p”, or “1430”. Press enter or click “Update time & date” to update the clock time.
If a clock time was edited or added (rather than punched in by an employee), it will be highlighted yellow. You can hover over the time to see more information about who edited it, and what the original time was.
If there are errors after editing the clock time, you will see a warning icon in red beside the entry. Click it to see what the clock time conflicts with.
To edit the jobs under a shift, simply click on the job to expand it, then click on the in or out time to edit it.
To see a history of changes / edits, click on the clock time to open the actions panel, then choose “Change history”.


Leave A Comment?